How to Connect to b.VPN Servers Using OpenVPN Client on Windows
Downloading OpenVPN Client:
Before downloading OpenVPN client, you need to find out whether your Windows is 32-bit or 64-bit.
Right click on the “Computer” icon on your desktop and select “Properties”.
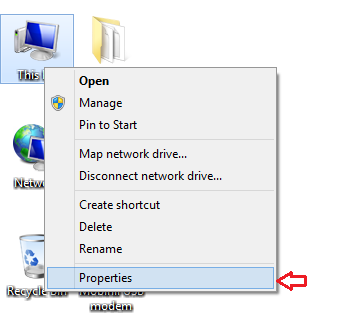
Check the statement next to “System type”.
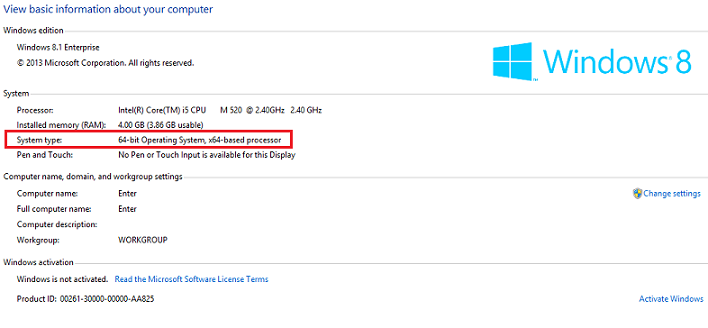
Now, go to this link:
https://openvpn.net/index.php/open-source/downloads.html
Click on the link that matches your operating system.
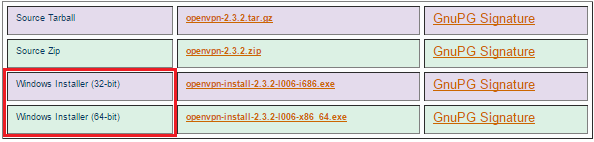
Installing OpenVPN Client:
Click “Next”.
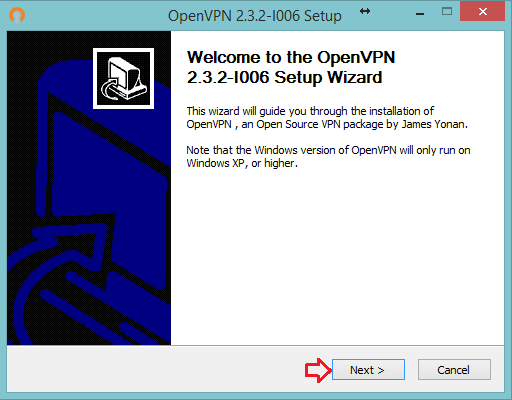
Click “I Agree”.
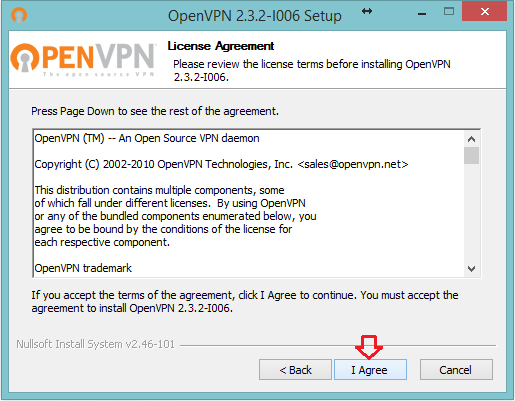
Click “Next”.
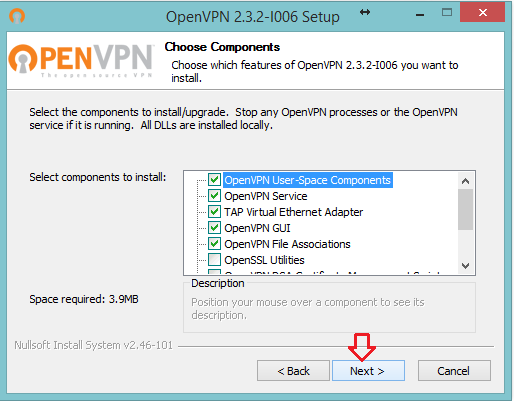
Click “Install”.
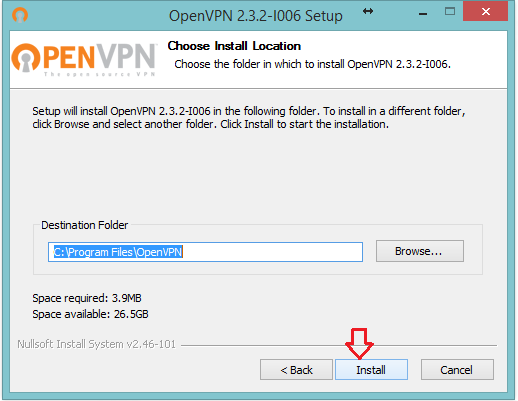
Wait while OpenVPN is being installed.
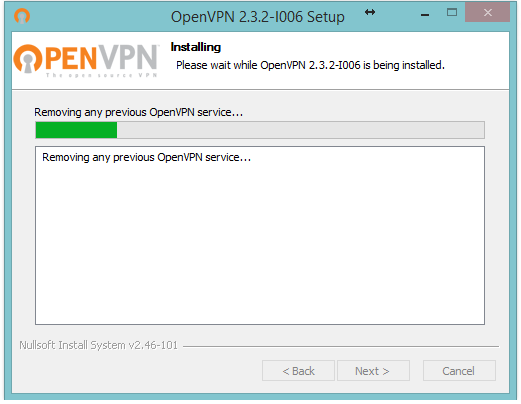
You might get a security message from Windows, click “Install”.
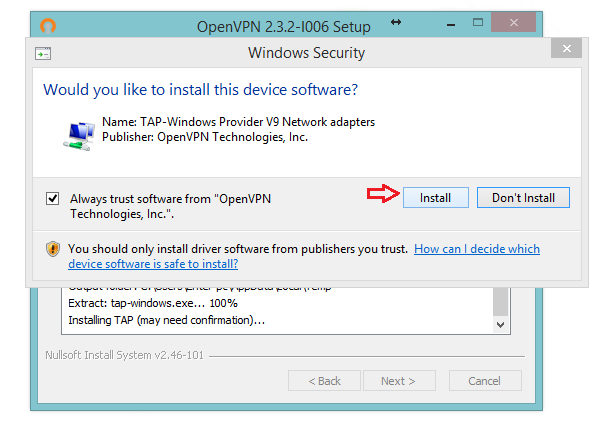
Click “Next”.
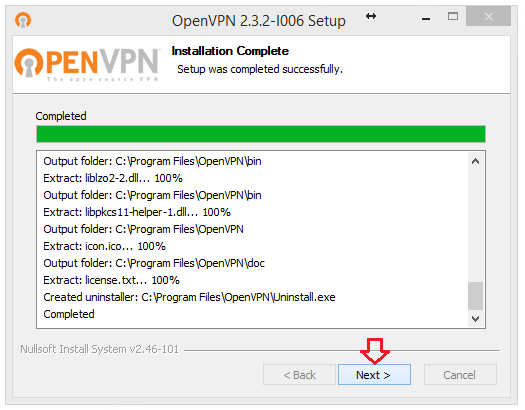
Click “Finish”.
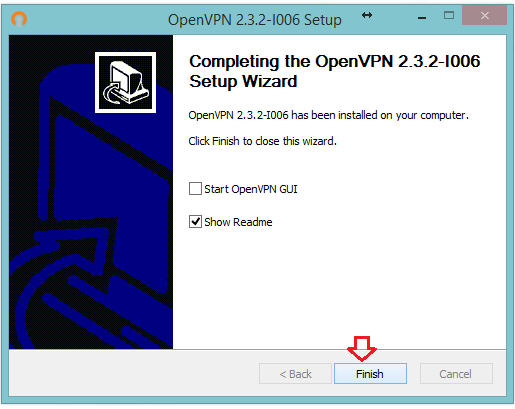
Downloading .ovpn Config. File:
Login your profile page on bvpn.com and click on “Click here to view list of available OpenVPN servers”.

Click on the “Config. Link”.

Connecting to b.VPN Server Using OpenVPN Client:
Copy the b.VPN server you’ve just downloaded and paste it in this folder:
C:\Program Files\OpenVPN\config
A message will appear asking you to “provide administrator permission”, click “Continue”.
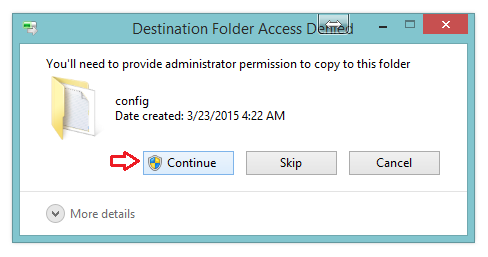
Now, open “Start” menu and type “OpenVPN” in the “Search” field.
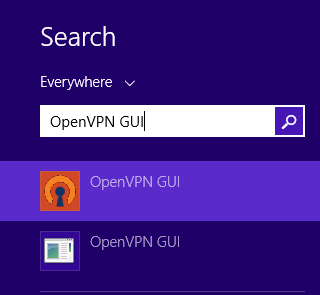
Right click on “OpenVPN GUI” and select “Run as administrator”.
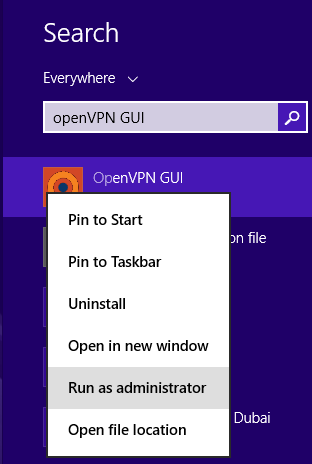
Right click on “OpenVPN” icon in the task bar and select “Connect”.
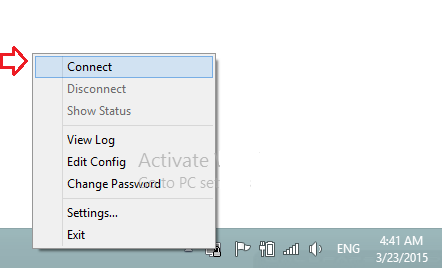
Type your b.VPN username and password and click “OK”.
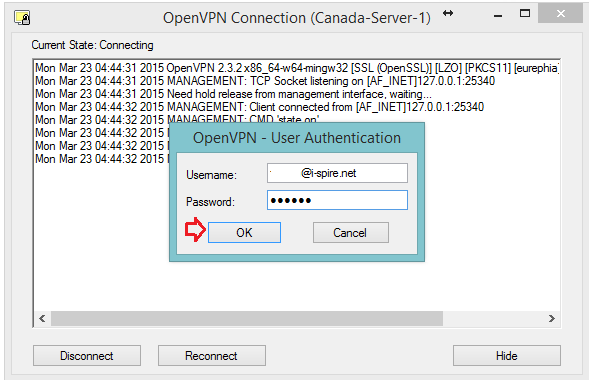
You’ll see a notification that you’re connected.
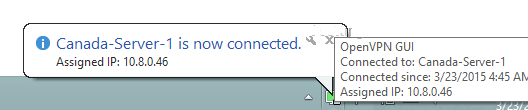
Now you’re connected to b.VPN server using OpenVPN client.
Saving Your Password:
In order to save your username and password for automatic login, please follow these instructions:
In this folder
C:\Program Files\OpenVPN\config
Create a new text file and name it “login.txt”. This file should contain your b.VPN account’s username and password in two separate lines as shown in the picture below. Save this file.
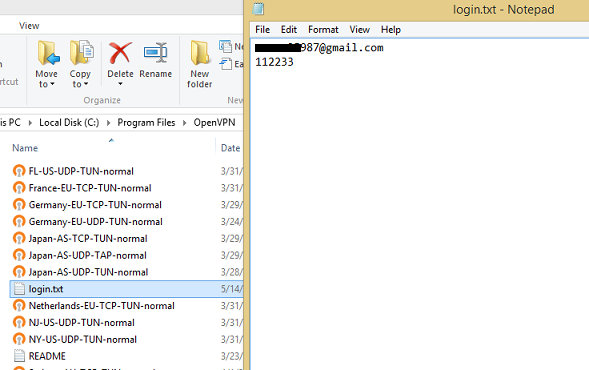
Now double click the name of the config file. In the pop up window, look for the line “auth-user-pass” and change it to “auth-user-pass login.txt” and save the changes you’ve made to the file.
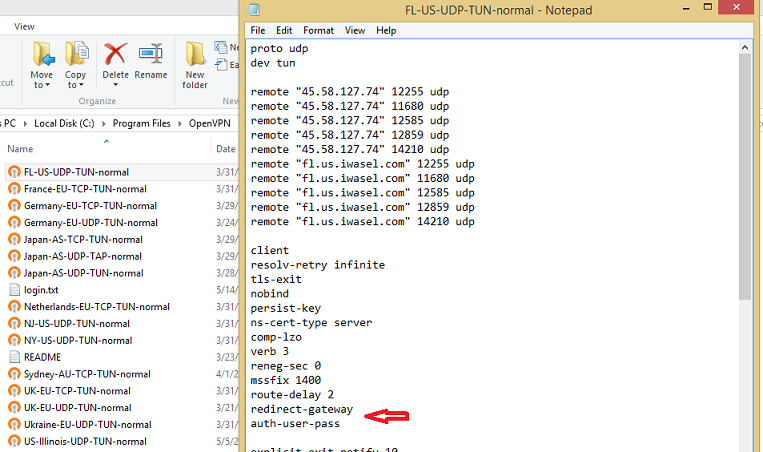
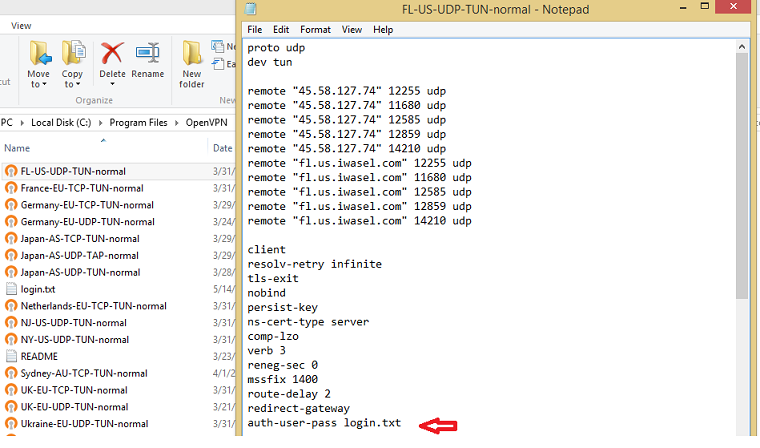
Next time you connect to this server, you’ll notice that you’re no longer asked to provide your username and password.